This page describes reasons and solutions to all kinds of SD card can't format issues. Don't worry if you can't format SD card on an Android phone, a Windows PC, and a camera. You can complete the format with effective tools as recommended here. For the lost formatted SD card data, turn to EaseUS Data Recovery Wizard for help.
This mode can help you permanently delete files/folders from SD card under Mac OS. Just select the files/folders from the SD card, then click on 'Erase Now' button to permanently erase the selected files/folders. Mode 2: wipe SD card on Mac If you want to permanently erase all data information on the SD card, this mode is perfect for you. Nov 16, 2020 Another case for SD card not working on Mac is that the SD card is write protected. When you try to write content to the locked SD card, you cannot modify the files on the locked SD card. How to screenshot mac air. Copy clip 2 9 9 – clipboard manager interview. To work on the SD card again, you need to safely eject the SD card and adjust the lock slider tab on the card to unlock the card. Before you start, you need to mount the SD or micro SD card on your Mac. If you have a Mac with an SD card slot, use that. If not, you'll need an SD card adapter like the Anker 8-in-1 card reader. Check your Finder desktop and sidebar preferences. On Mac, you can choose to show connected.
Don't worry if you can't format SD card on phone, camera, or Windows PC. On this page, you'll learn why you can't format SD card, how to fix this error, and successfully format SD card on your devices.
Navigate to a proper fix from the content guide below and get rid of the SD card cannot format error immediately:
- Part 1. Fix Can't Format SD Card on Android Phone
- Part 2. Fix SD Can't Format on Camera
- Part 3. Fix SD Card Cannot Format on Windows PCs
- Bonus Tip: Recover Lost Data from Formatted SD Card
SD card, as a type of memory card in portable electronic devices, is widely used on Android phones, tablets, cameras, and some media players. The SD card also works as extended storage for you to save or back up files. To make use of a brand new SD card or set SD card for some specific usage, you'll need to format the SD card.
However, sometimes, due to some unknown errors, you may not be able to format the SD card. Check out the reasons why you can't format the SD card and learn how to fix this issue from the following parts.
Why Can't I Format an SD Card
To help you fully resolve the SD card cannot format issues, it's a wise choice to get to know the reasons behind this error. Usually, reasons for can't format SD card error on different devices are dissimilar.
Check the exact causes of why you can't format an SD card on your phone, camera, or computer:
On an Android phone:
- SD card unexpectedly removed or unmounted.
- SD card is damaged. Try reformatting it.
- Blank SD card or has an unsupported file system.
On a camera:
- Card cannot be accessed. Reinsert/change the card or format card with camera.
On a PC:
- Windows was unable to complete the format.
- SD is locked, encrypted, or write-protected.
- SD card is corrupted.
- SD contains an invalid file system (RAW) or file system is unsupported on Windows.
How Can I Fix Can't Format SD Card Error (On Phone, Camera, PC)
So how do I fix an SD card that won't format or SD card cannot format? This is what we're going to discuss and you are also suggested to take the tips as follows:
1. Pick Up a Proper Way
As the ways to fix SD card cannot format error are distinctive, we suggest you take the specific fixes that apply to your situation:
2. Back Up Essential SD Card Files in Advance
In order to avoid unnecessary file loss issue, and if you can still access the SD card, please back up all vital data from the SD card to another secure location.
- Tip
- Windows backup software - EaseUS Todo Backup can give you a once-for-all resolution for SD card backup.
If your SD card is inaccessible, don't worry. You can first fix this error with the suggested method as presented in the next 3 parts and then turn to reliable data recovery software such as EaseUS Data Recovery Wizard to restore your valuable SD card files.
Part 1. Fix Can't Format SD Card on Android Phone
When you can't format SD card on an Android phone, you can first try the steps to make it work again:
Step 1. Remove and reconnect the SD card to your phone.
Step 2. Restart the Android phone and go to Settings.
Step 3. Tap 'Storage', locate the SD card, and tap on 'Mount SD Card'.
Step 4. Then tap on 'Format SD Card' to start formatting it on your phone.
If it doesn't work, move the SD card, connect it to your PC via an SD card reader, and format it on your PC.
After this, insert the SD card back and restart your phone, you should be able to use the card as extended storage to save music, photos, and other data by now.
Also Read: SD Won't Mount on Android or PC
Note that if the presented method doesn't work, it's highly possible that the SD card is corrupted or has an unsupported file system. You need to take the card out of your phone and connect it to a computer. Then turn to the fixes in Part 3 for help.
Part 2. Fix SD Can't Format on Camera
Mostly, when you are unable to format the SD card, you can remove and reinsert the card. And reformat the SD card again. Here are the steps to fix SD card can't format issue on your Camera:
Step 1. Take the SD card out of your camera.
Step 2. Unlock the SD card by changing its switch.
Step 3. Replace a new SD card if it's damaged.
Step 4. Insert SD card to the camera, restart it and go to Settings.
Step 5. Select SD card and select 'Format Card', click 'OK'
Wait for the formatting to finish. If you still can't format it, move the card and connect it to your PC, format it on your computer instead. If you can't format the SD card on your computer, refer to the fixes in the next part to resolve this error with ease.
Part 3. Fix SD Card Cannot Format on Windows PCs
When you can't format SD card on Windows PC or mobile phone, camera, it's probably that your card is containing internal errors, such as file system corruption, write-protected, unsupported file system, etc.
Here we collected * methods that you can try them one by one to fix this error and format your SD card successfully:
Remove Write Protection from SD Card
Mostly, when you see Windows warning that it was unable to complete the format on your SD card, the first thing we suggest you do is to check if the SD card is write-protected.
Check SD Card
Step 1. Connect SD card to PC and open File Explorer.
Step 2. Check if the SD card:
- Format SD, it will pop up with the 'Disk is write protected' error message.
- If the SD card is encrypted, it will be marked with a lock icon.
- If the SD card is read-only, it will show as read-only in its Properties setting.
Remove Write Protection with DiskPart Command
Step 1. Connect SD card to PC.
Step 2. Press Windows + R, type cmd and hit Enter.
Step 3. https://cooloload179.weebly.com/primo-iphone-data-recovery-2-3-14.html. Type the command lines below and hit Enter each time:
- dispart
- list disk
- select disk # (Replace # with the disk number of your SD card.)
- attributes disk clear readonly
Step 4. Type exit to close DiskPart when the process completes.
Write Protection Removal Tool
If you are not professional in computing management and not familiar with command lines, don't worry. EaseUS R&D team has promoted a fresh kit for helping you resolve the write-protection issue on your hard drive, external hard drive, USB or SD card, etc., devices.
EaseUS Tools M is a practical computer fixing tool that is safe and light-weighted. It's a perfect alternative to the command line.
Use this one-click tool to solve the write-protection issues on your own:
Step 1: DOWNLOAD and install EaseUS Tools M for free.
Step 2: Run EaseUS Tools M on your PC, choose the 'Write Protection' mode.
Step 3: Select the device which is now 'Write-Protected' and click 'Disable' to remove the protection.
Note: If your SD card is locked by encryption software or it's encrypted by BitLocker, see also: How to Remove Write Protection from SD Card.
Check and Repair SD Card Errors (Bad Sectors, File System Error)
As listed in the causes at the beginning of this page, bad sectors, invalid or corrupted file systems, etc., can lead to SD cards cannot format error.
The best way is to check and repair internal SD card errors with the CHKDSK command:
Step 1. Insert SD card to your PC.
Step 2. Press Windows + X keys and select 'Command Prompt (Admin)'.
Step 3. Type CHKDSK F: /f /r /x hit Enter.
Missing plug in mac. (Replace F with the drive letter of your SD card.)
Wait for the process to complete and then all bad sectors and corrupted file system will be fixed by this command.
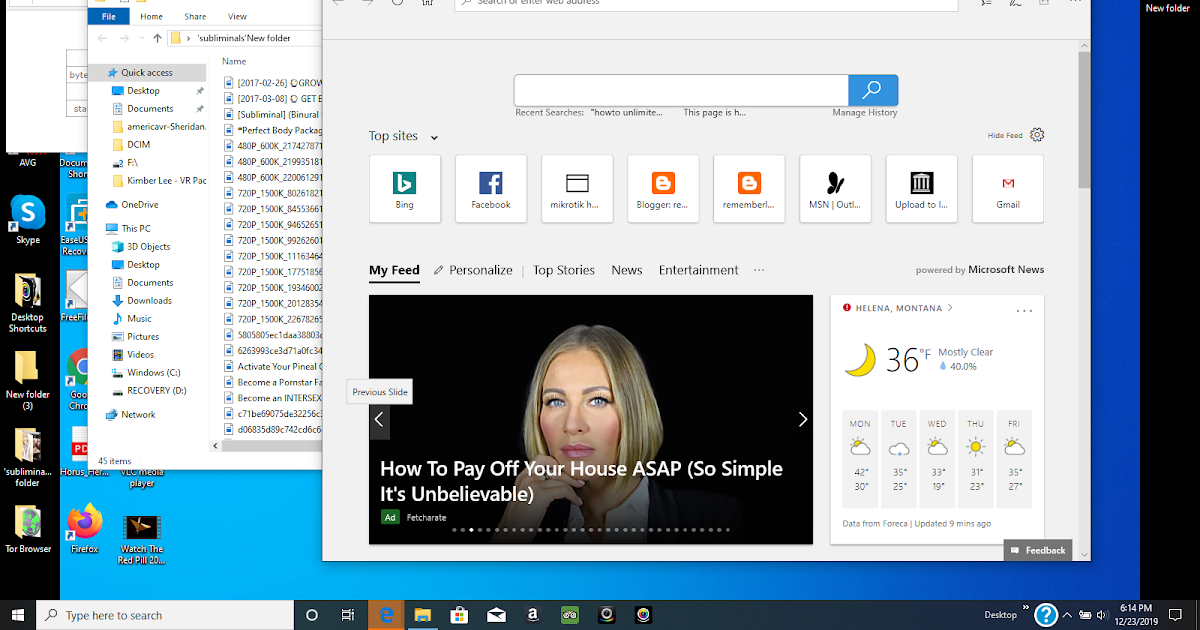
Format SD card to FAT32/NTFS
Now that you can retry to use Disk Management to format the SD card to a supported file system like FAT32 or NTFS on your computer again:
Step 1. Connect the SD card to your computer.
Step 2. Press Windows + R keys and type diskmgmt.msc and hit Enter.
Lord of the rings all parts in hindi free download. Step 3. On Disk Management, right-click on SD card, and choose 'Format Volume.'.
Step 4. Reset the file system on your SD card into FAT32 or NTFS and click OK to confirm.
You May Also Like:
Bonus Tip: Recover Lost Data from Formatted SD Card
As we know, that sometimes, when the SD card is inaccessible, you'll have to format it first. As a result, data loss is inevitable.
In this case, you'll need to recover data after formatting the SD card. The sooner you take action, the better chance you have for SD card format recovery.
You have two options: 1. Use SD Card Recovery Software; 2. Customize Data Recovery Service.
Option 1. Use SD Card File Recovery Software
Turning to a reliable SD card file recovery software is a wise choice. Here, you can try EaseUS Data Recovery Wizard that enables you to fully restore all missing and hidden files from inaccessible SD card, USB, or even external hard drive with a few simple clicks.
Just download and install it on your PC and try to recover data with the guide here.
Step 1. Select the memory card and scan
Connect the memory card to your computer and launch EaseUS card recovery software on your PC. Click 'Scan' to start looking for your lost data.
Step 2. Wait for the scanning process to finish.
After the scanning process, you can check and filter wanted files in this program. Click 'Filter' if you are looking for a specific file type.
Step 3. Recover wanted files.
You can directly double-click the files to preview and see if the files are all right. After this, you can choose wanted files and click 'Recover' to restore them to a secure location on your PC or other external storage devices.
How to change photo format on mac. Option 2. Customize Data Recovery Service
- 1. Unformat the drive
- 2. Repair the RAID, RAW disk or operating system
- 3. Recover lost partition (the one that cannot be recovered by software)
Conclusion
On this page, we explained why can't an SD card be formatted and the complete process of fixing the 'Can't format SD card' error on your phone, camera, or computer.
Note that if your SD card is accessible, don't forget backing up all important files first. Otherwise, you'll need to turn to data recovery software like EaseUS Data Recovery Wizard for help after formatting the SD card.
If you have a further question that related to SD card can't format, don't worry. Check the questions and answers here. You may find a satisfying answer.
People Also Ask
1. Why can't I format my SD card as internal storage?
To turn to an SD card as internal storage, you must check if the card is blank. If your SD card is not blank, it must be the reason why you can't format it as internal storage.
Cannot Erase Sd Card On Macbook Pro
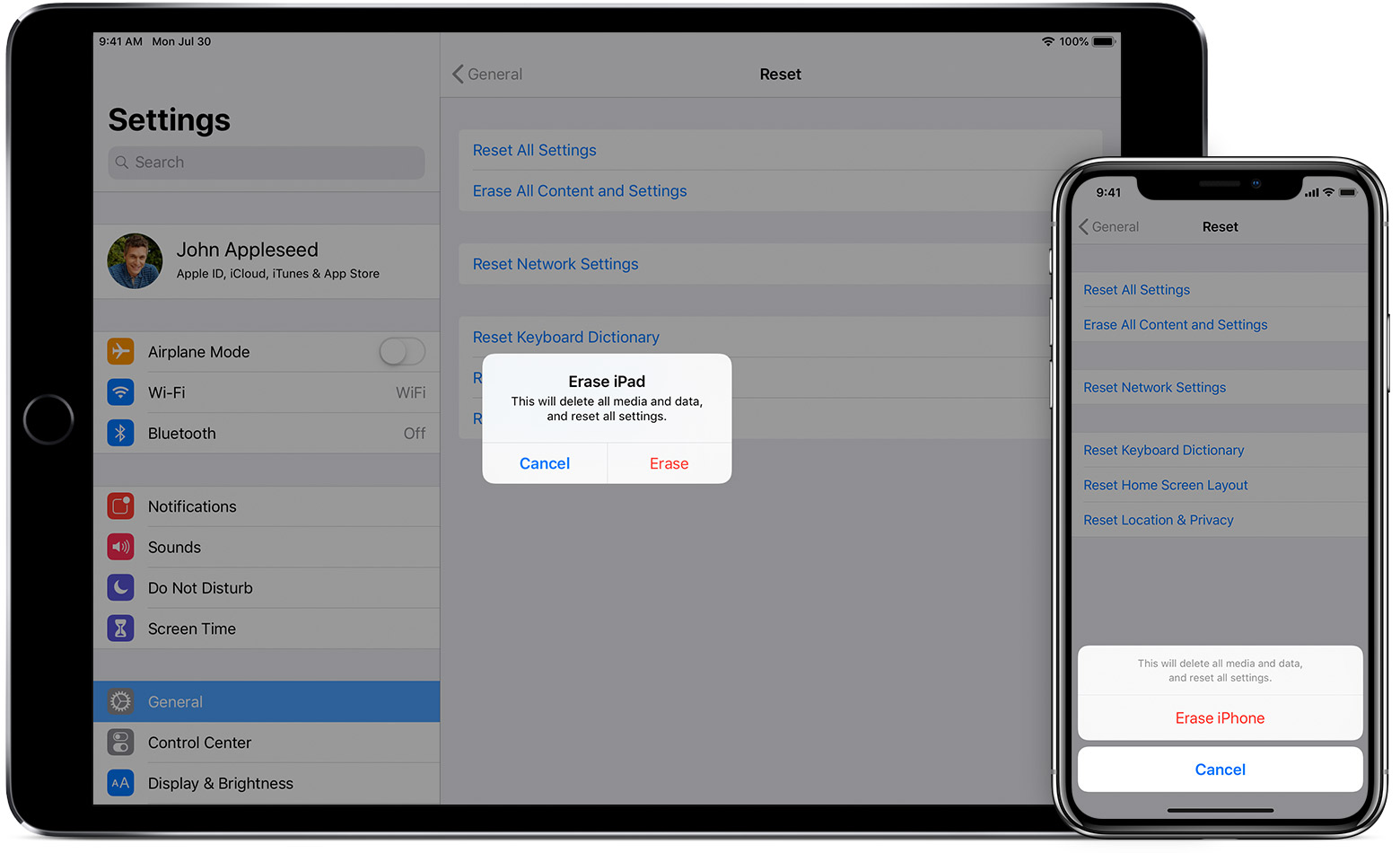
Format SD card to FAT32/NTFS
Now that you can retry to use Disk Management to format the SD card to a supported file system like FAT32 or NTFS on your computer again:
Step 1. Connect the SD card to your computer.
Step 2. Press Windows + R keys and type diskmgmt.msc and hit Enter.
Lord of the rings all parts in hindi free download. Step 3. On Disk Management, right-click on SD card, and choose 'Format Volume.'.
Step 4. Reset the file system on your SD card into FAT32 or NTFS and click OK to confirm.
You May Also Like:
Bonus Tip: Recover Lost Data from Formatted SD Card
As we know, that sometimes, when the SD card is inaccessible, you'll have to format it first. As a result, data loss is inevitable.
In this case, you'll need to recover data after formatting the SD card. The sooner you take action, the better chance you have for SD card format recovery.
You have two options: 1. Use SD Card Recovery Software; 2. Customize Data Recovery Service.
Option 1. Use SD Card File Recovery Software
Turning to a reliable SD card file recovery software is a wise choice. Here, you can try EaseUS Data Recovery Wizard that enables you to fully restore all missing and hidden files from inaccessible SD card, USB, or even external hard drive with a few simple clicks.
Just download and install it on your PC and try to recover data with the guide here.
Step 1. Select the memory card and scan
Connect the memory card to your computer and launch EaseUS card recovery software on your PC. Click 'Scan' to start looking for your lost data.
Step 2. Wait for the scanning process to finish.
After the scanning process, you can check and filter wanted files in this program. Click 'Filter' if you are looking for a specific file type.
Step 3. Recover wanted files.
You can directly double-click the files to preview and see if the files are all right. After this, you can choose wanted files and click 'Recover' to restore them to a secure location on your PC or other external storage devices.
How to change photo format on mac. Option 2. Customize Data Recovery Service
- 1. Unformat the drive
- 2. Repair the RAID, RAW disk or operating system
- 3. Recover lost partition (the one that cannot be recovered by software)
Conclusion
On this page, we explained why can't an SD card be formatted and the complete process of fixing the 'Can't format SD card' error on your phone, camera, or computer.
Note that if your SD card is accessible, don't forget backing up all important files first. Otherwise, you'll need to turn to data recovery software like EaseUS Data Recovery Wizard for help after formatting the SD card.
If you have a further question that related to SD card can't format, don't worry. Check the questions and answers here. You may find a satisfying answer.
People Also Ask
1. Why can't I format my SD card as internal storage?
To turn to an SD card as internal storage, you must check if the card is blank. If your SD card is not blank, it must be the reason why you can't format it as internal storage.
Cannot Erase Sd Card On Macbook Pro
Follow the steps here for help:
- 1. Empty the SD card on your computer.
- 2. Insert the SD card to your Android phone.
- 3. Go to Settings, select 'Storage'.
- 4. Select the SD card, tap the three dots, and select 'Settings'
- 5. Select 'Format as internal', then select 'Erase & Format'.
- 6. Reboot your phone.
2. How do I fix a corrupted SD card?
Cannot Erase Sd Card On Mac To Fat32
When your SD Card is corrupted, turn to the steps here for a quick fix:
- 1. Reconnect the SD card to your PC or a new one.
- 2. Assign a new drive letter to the card.
- 3. Show hidden files on the SD.
- 4. Run CHKDSK to fix file system error.
- 5. Update SD card driver.
- 6. Format SD card to FAT32, exFAT, etc.
3. Can't format/erase SD card on Mac, Help!
According to most Mac users, Disk Utility can't format or erase SD card due to some reasons. Here are some practical fixes that you can try:
Cannot Erase Sd Card On Mac
- 1. Unlock the SD card.
- 2. If the SD card contains Mac unsupported file system, format it on Windows.
- 3. Turn to a third-party SD card formatting tool.
- 4. Clear read-only from SD card and format it again.
